Jdk 6 Free Download Windows 7 32 Bit
Jdk 1.6 Download 64 Bit Features Of JDK 8 For Windows. Runtime Environment (In the JRE/subdirectory) A usage of the Java Runtime Environment (JRE) for use by the JDK. The JRE incorporates a Java Virtual Machine (JVM), class libraries, and different records that help the execution of projects written in the Java programming language. The java-1.7.0-openjdk package contains just the Java Runtime Environment. If you want to develop Java programs then install the java-1.7.0-openjdk-devel package. JDK 6 Debian, Ubuntu, etc. On the command line, type: $ sudo apt-get install openjdk-6-jre. The openjdk-6-jre package contains just the Java.
- Freeware
- In English
- Scanned
- 3.92
- (5.99 K Downloads)
Java Development Kit or JDK is an implementation developed for the Java programming language by Oracle Corporation which has also made the Java IDE or the Java Programming Language. The software is bundled with Java Platform: Enterprise Edition, Java Platform: Standard Edition, or Java Platform: Micro Edition, all released by Oracle Corporation. The software or development kit is available for Linux, Windows, Solaris, and macOS. The JDK comes with its JVM and other Java components and applications required to compile and run a Java program or applet. The development kit has all the resources you would need for the development of applications or applets on Java.
Java Development Kit is made for the PCs and laptops of the architecture of the types like IA-32, Arm, x64, SPARC. The software or development kit is a collection of many of the Java’s applications and development or programming tools like, jar, javac, and the archiver which is a package of all the files and class libraries required in a single JAR file. JDK also helps in managing JAR files, making Javadoc which is documentation generator capable of generating the documentation for a software based on the program and the command lines.
Features
- Java is one of the most famous names in the programming world, and JDK is one of its official coding interfaces and is the most popular choice among programmers. The software supports a graphical interface like Eclipse, which makes it look better.
- JDK comes as a software bundle which include the JVM or Java Virtual Machine which is one of the essential parts of the JDK, as the programs made by JDK can only be run with the help of JVM.
- For advanced Java programmers, JDK is an essential programming and coding tool. JDK also comes with its private runtime environment, which is a must when writing programs in Java; this runtime environment is also called the JRE (Java Runtime Environment).
- The development kit is pre-equipped with tools that are essential for programming; this includes the code library, sample codes, additional libraries, support files, etc.
How to download Java Development Kit for PC?

- 1. To download the required files for Java Development Kit in a ZIP folder, click on the download button given on the screen.
- 2. Extract the files from Java Development Kit ZIP folder with the help of a decompressor, once the files have been extracted go to the location of the files.
- 3. From the files click on the application file with the name JDK and extension .exe or right click on the file and click on Run as Administrator to run the file.
- 4. The JDK installation wizard starts installing the JDK applications and the tools which include a private JRE, Java Mission Control tools suite, and JavaFX SDK. The JavaFX SDK is integrated straight into the JDK directory.
- 5. Follow the instructions of the installation wizard to complete the installation process.
- 6. Now your Java Development Kit is installed and ready to be used.
Pros
- The software comes with examples and demos
- Lots of support and documentation available online for JDK
- Straightforward interface
Cons
- Beginners might find it challenging to use
- No support for graphical interface and has to be downloaded separately
App Name: Java Development Kit (32-bit)
License: Freeware
OS: Windows XP / Vista / Windows 7 / Windows 8
Latest Update: 2020-12-19
Developer: Oracle
User Rating: 3.92
Category: Developer Tools
JavaTM SE Development Kit 7 Update 80 and NetBeansTM IDE 8.0.2 Java SE Software Bundle Installation Instructions
The following instructions describe how to install the JavaTM Platform, Standard Edition Development Kit (Java SE 7 Update 80 JDKTM) and the NetBeansTM IDE 8.0.2 Java SE integrated development environment bundle.
Contents

- Installing the Software Bundle
- Uninstalling the Software
The Software Bundle Distribution
The Java TM SE Development Kit 7 Update 80 and NetBeansTM IDE 8.0.2 Java SE Software Bundle is distributed for various platforms as follows:
| Installation Filename | Platform |
|---|---|
| jdk-7u80-nb-8_0_2-windows-i586.exe | Windows x86 (32-bit) |
| jdk-7u80-nb-8_0_2-windows-x64.exe | Windows x64 (64-bit) |
| jdk-7u80-nb-8_0_2-linux-i586.sh | Linux x86 (32-bit) |
| jdk-7u80-nb-8_0_2-linux-x64.sh | Linux x64 (64-bit) |
| jdk-7u80-nb-8_0_2-macosx-x64.dmg | OS X v10.7.3 (64-bit) |
Note: JavaTM SE Development Kit 7 Update 80 cobundles JavaFX 2.2.
Installing the Software Bundle on Microsoft Windows
To install the software, you must have administrator privileges on your system. The installer places the Java Runtime Environment (JRE) software in %Program Files%Javajre7, regardless of the specified JDK install location.
Note: This installer does not displace the system version of the Java platform that is supplied by the Windows operating system.
Before You Install
- Verify that your system meets or exceeds the minimum hardware requirements:
- 800MHz Intel Pentium III or equivalent
- 512 MB of RAM.
- 750 MB of free space
Note: The installer uses the
%USERPROFILE%Local SettingsTempdirectory to store temporary files.
- Verify that you have administrator privileges on your system.
- Download the installer file and save it on your system.
- For the 32-bit Windows operating system, the installer file name is
jdk-7u80-nb-8_0_2-windows-i586.exe. - For the 64-bit Windows operating system, the installer file name is
jdk-7u80-nb-8_0_2-windows-x64.exe.
- For the 32-bit Windows operating system, the installer file name is
Installing the Software
- Double-click the installer file to run the installer.
- At the Welcome page of the installation wizard, click Next.
- At the JUnit License Agreement page, decide if you want to install JUnit and click the appropriate option, click Next.
- At the JDK Installation page, specify which directory to install the JDK into and click Next.
- At the NetBeans IDE Installation page, do the following:
- Specify the directory for the NetBeans IDE installation.
- Accept the default JDK installation to use with the IDE or specify another JDK location.
- Click Next.
- Review the Summary page to ensure the software installation locations are correct.
- Click Install to begin the installation.
- At the Setup Complete page, provide anonymous usage data if desired, and click Finish.
When the installation is complete, you can view the log file, which resides in the following directory:
%USERPROFILE%.nbilog.
Installing the Software Bundle on Linux
You can install the JDK software and NetBeans IDE in directories of your choice. You do not have to be a root user to use this installer unless you choose to install this bundle in a system-wide location.
Note: This installer does not displace the system version of the Java platform that is supplied by the operating system.
Before you install
- Verify that your system meets or exceeds the recommended minimum hardware requirements:
- Pentium III workstation, 800 MHz
- 512 MB of RAM
- 700 MB of free space
Note: The installer uses the
/tmpor the/var/tmpdirectory for temporary files.
- Download the installer file and save it on your system.
- For the 32-bit Linux operating system, the installer file name is
jdk-7u80-nb-8_0_2-linux-i586.sh - For the 64-bit Linux operating system, the installer file name is
jdk-7u80-nb-8_0_2-linux-x64.sh
- For the 32-bit Linux operating system, the installer file name is
- Navigate to the directory into which you downloaded the installer file and type:
chmod +x <installer-file-name>to change the installer file's permissions so it can be executed.
Installing the Software
- Type the following command from the directory where you placed the installation file:
./<installer-file-name> - At the Welcome page of the installation wizard, click Next.
- At the JUnit License Agreement page, decide if you want to install JUnit and click the appropriate option, click Next.
- At the JDK Installation page, specify the directory where to install the JDK and click Next.
- At the NetBeans IDE Installation page, do the following:
- Specify the directory for the NetBeans IDE installation.
- Accept the default JDK installation to use with the IDE or specify another JDK location.
- Click Next.
- Review the Summary page to ensure the software installation locations are correct.
- Click Install to begin the installation.
- At the Setup Complete page, provide anonymous usage data if desired, and click Finish.
When the installation is complete, you can view the log file, which resides in the following directory:
~/.nbi/log.
Note: If you choose to install this bundle into a system-wide location such as /usr/local, you must first login as root to gain the necessary permissions.
Installing the Software Bundle on OS X
The Software Bundle can be installed only on OS X v10.7.3 (Lion) or newer. The installer refuses earlier OS X releases.
Note: This installer does not displace the system version of the Java platform that is supplied by the operating system.
Before you install
- If you are installing on OS X, install the required OS X updates before proceeding further. If you install this bundle without having first installed the proper OS X updates, you may experience unexpected behavior with the installer or the Java platform.
Note: You can check for the available updates at http://support.apple.com/downloads.
- Verify that your system meets or exceeds the recommended minimum hardware requirements:
- Dual-Core Intel (64-bit)
- 1 GB of RAM
- 700 MB of free space
- Download the
jdk-7u80-nb-8_0_2-macosx-x64.dmginstaller file.
Installing the Software
- After the download completes, run the installer. The installer file has the
.dmgextension. - On the panel that opens double-click the package icon. The package has the
.mpkgextension. The installation wizard starts. - At the Introduction page of the installation wizard, click Continue.
- At the Installation Type page, select the appropriate option below:
- To perform a standard installation of the Software Bundle, click Install.
- To specify another installation location, click Change Install Location.
- (Optional, required if you clicked Change Install Location in step 4) At the Destination Select page, specify the disk for Software Bundle installation and click Continue.
- (Optional, required if you clicked Change Install Location in step 4) At the Installation Type page, click Install.
- Enter the administrator's name and password for your system and click Install Software to begin the installation.
The Installation page displays the progress of the installation.
- When the installation is complete, click Close at the Summary page.
Uninstalling the Software from Windows
Each product in the bundle must be uninstalled separately.

To uninstall the IDE:
- Shut down the IDE.
- From the Control Panel, select Uninstall a program.
- Select NetBeans IDE 8.0.2 and click Remove.
To uninstall the JDK and JavaFX 2.2:
- From the Control Panel, select Uninstall a program.
- Select Java(TM) SE Development Kit 7 Update 80 from the list and click Remove.

Note: If you uninstall the JDK, but want to continue using NetBeans IDE 8.0.2, you must set the IDE's -jdkhome option to point to an another installation of the JDK as outlined below.
To uninstall the Java Runtime Environment:
- From the Control Panel, select Uninstall a program.
- Select Java 7 Update 80 from the list and click Remove.
To change the value of -jdkhome:
- Navigate to the
etcfolder of the NetBeans IDE installation directory. The default location isC:Program FilesNetBeans 8.0.2etc. - Open the
netbeans.conffile in a text editor and edit thenetbeans_jdkhomeoption.
Note: Java TM SE Development Kit (JDK) 5.0 and JDK 6 are not supported on any platform for this release. You must have JDK 7 Update 10 (or newer) on your system to install and run NetBeans IDE 8.0.2.
Uninstalling the Software from Linux
Each product in the bundle must be uninstalled separately.
To uninstall the IDE:
- Navigate to the installation directory of the NetBeans IDE.
- Type
./uninstall.shto run the uninstaller.
To uninstall the JDK and JavaFX 2.2:
- Remove the JDK installation directory.
Uninstalling the Software from OS X
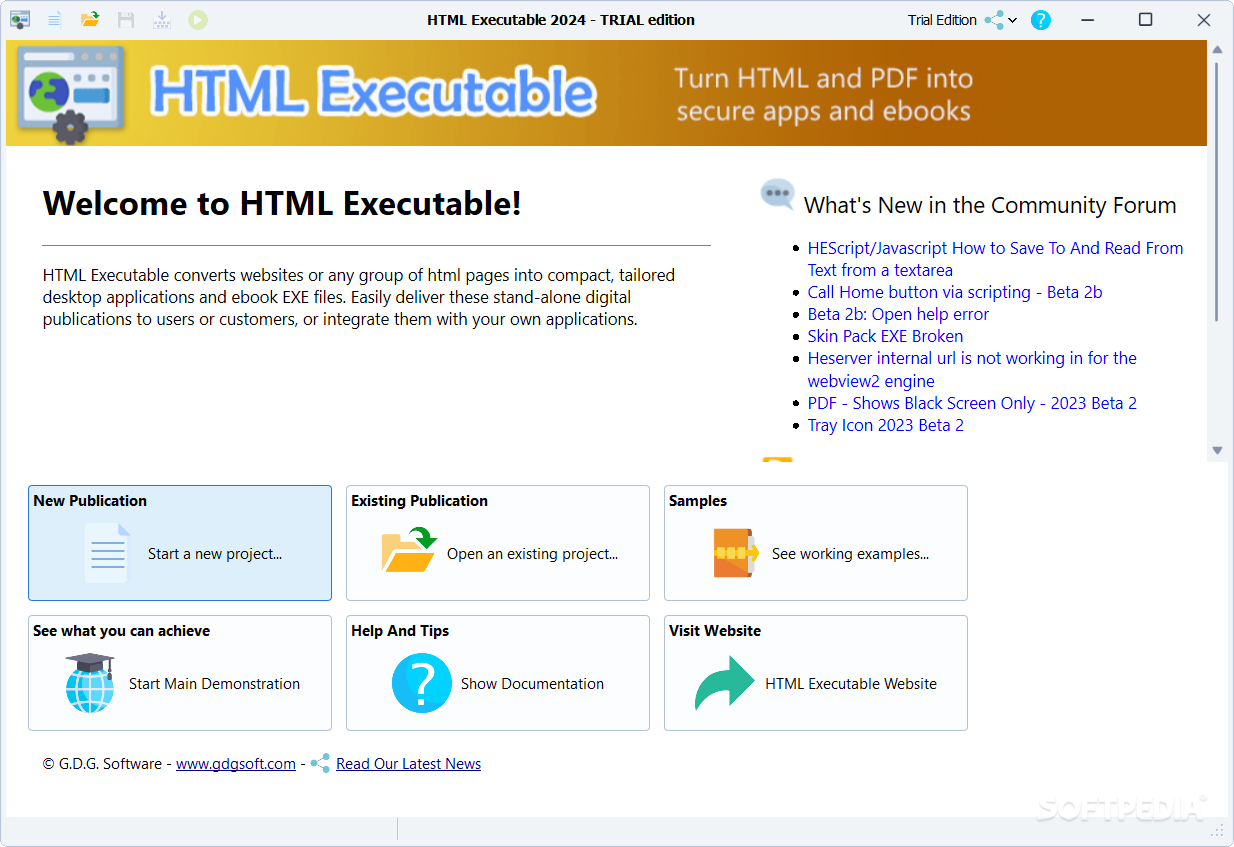
Each product in the bundle must be uninstalled separately.
To uninstall the IDE:
- Shut down the software.
- Drag the program folders or files to the Trash. Note that the default location for the IDE and application server is
/Applications/NetBeans/.
To uninstall the JDK and JavaFX 2.2:
- Remove the
jdk1.7.0_80.jdkinstallation folder under/Library/Java/JavaVirtualMachines/.
Free Download Jdk 32 Bit
Finding Additional Documentation
NetBeans IDE is documented in the software's help system, however, additional documentation about developing with NetBeans IDE is available at the NetBeans Documentation, Training & Support page.
For installation troubleshooting help please refer to the NetBeans IDE Installation FAQ.
See instructions for installing the JDK and JRE on Windows, Linux, and OS X at the Java SE Downloads page.
Providing Feedback
Jdk 32 Bit Windows 10
To report a bug or to request a feature for the JDK software, please refer to the following web site: http://bugreport.java.com/bugreport/index.jsp.
To submit your comments or suggestions about the JDK software, please send email to the OpenJDK Governance Board.
For NetBeans software development team contact information, or to learn more about NetBeans IDE and the NetBeans software community, visit the NetBeans Community Portal.
To submit feedback about this documentation, please send email to Documentation Feedback.